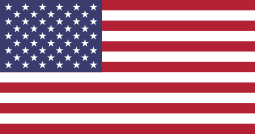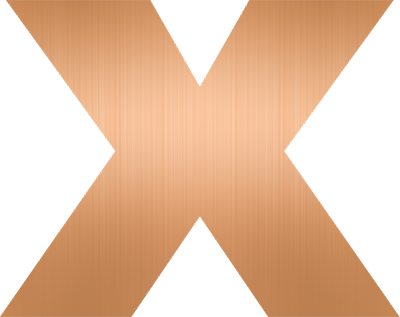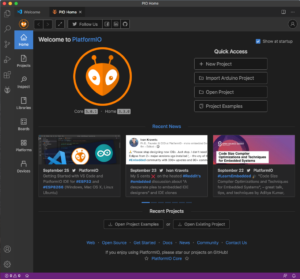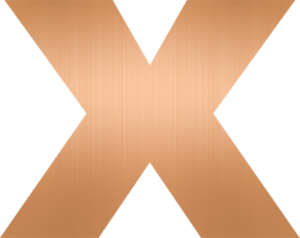Treba uzeti u obzir da Arduino IDE razvojno sučelje jako loše barata sa različitim verzijama libraryja, te je moguće imati više istoimenih po različitim folderima. U tom slučaju Arduino IDE pri kompajliranju uzima prvu na koju je naletio, pa kompajliranje može rezultirati greškom.
Onaj tko je pokušao raditi sa Arduino razvojnim pločicama pa je koristio Arduino Mega i Arduino Uno verziju pločice na istom računalu, zna da u kompleksnijim programima ili loše napisanim libraryjima dolazi do grešaka samo radi promjene verzije pločice te libraryji nerijetko nisu kompatibilni. Kada tu ubacimo i ESP32 tj. Vidi X, stvar se još više dodatno komplicira.
Za lakše korištenje librarya i maksimiziranje kompatibilnosti u igru ulazi Visual Studio Code, besplatan Microsoftov alat za pisanje koda, te PlatfomIO plugin koji je također besplatan za korištenje. Najveći benefit korištenja tih alata je što projekte sortiraju na način da svaki projekt ima vlastiti folder u kojem se nalaze library. Stoga je vrlo transparentno što se koristi od libraryja pa ih je time lakše koristiti i editirati im kod tj. snalaziti se po njihovim raznim iteracijama.
Korak 1:
Instalirajte Visual Studio Code preuzimanjem i pokretanjem instalacijskog paketa sa linka https://code.visualstudio.com/
Među ponuđenim jezicima odaberite engleski kao jezik instalacije jer hrvatski nije ponuđen, te uz nekoliko klikova „Next, Next, …“ dovršite instalaciju.
Korak 2:
Nakon pokretanja Visual Studia, s lijeve strane sučelja kliknite na ikonicu sličnu Tetris kockicama.
Sada se pojavio Extensions prozor putem kojega instalirate dodatke prema potrebi. Nas u ovom trenutku zanima PlatformIO te je dovoljno upisati Plat u search box kako bi se PlatformIO pojavio na vrhu izbora. Klikom na zeleni Install gumb instalirati će se PlatformIO dodatak.
Po završetku instalacije biti ćete obaviješteni porukom u uspješnom instaliranju te zamoljeni da restartartate Visual Studio Code pa ga stoga ugasite a zatim ponovno pokrenite.
Korak 3.
Nakon prvog pokretanja, installer ima još malo posla pa će vam se tab PIO Home pojaviti za nekoliko sekundi, ovisno o brzini vaših diskova.
Kada vam se pojavi ikonica glave vanzemaljc sa lijeve strane VSCodea kliknite na nju te vam se sada pojavio novi izbornik Platform IO komponente.
Ovdje treba kliknuti na ikonu Platforms. Zatim na Tab Embedded i u tražilicu ispod upisati „esp“ kako biste dobili na popisu „Espressif 32“ gdje možete odabrati instalaciju Arduino ili Esspressif Iot razvojnog okruženja.
Kliknite na taj ponuđeni naslov Espressif 32, a potom na gumb Install. Bitno je samo prije klika na Install podesiti verziju instalacije. Mi smo koristili verziju 2.0.0, iako već postoje verzije veće od 4.0 no one nam nisu bile komaptibilne sa kodom koji smo željeli kompajlirati.
Za nekoliko trenutaka dobiti ćete poruku o uspješnoj instalaciji odabrane platforme.
Korak 4:
Sada odaberite Home ikonicu ili PIO Home tab. Ovdje ćete kliknuti gumb „New Project“ nakon čaga se otvara prozor za upis naziva projekta. Mi smo upisali Test. Odaberite ploču, ODROID-GO. Zatim odaberite razvojno okruženje između Espressif IoT i Arduino izbora. Mi smo odabrali Esspressif IoT.
Klikom na Finish stvorili ste potrebne datoteke za početak programiranja vašeg prvog projekta.
Ovaj korak može potrajati oko minutu, dvije, jer PlatformIO preuzima i konfigurira potrebne kompajlere i libraryje koje ćete kasnije trebati.
AVG antivirus nije bio zadovoljan sa ovim našim korakom te je prijavio aplikaciju koja pokušava pisati po Documents folderu. Naravno treba dozvoliti pristup kako bi stvar proradila i ponoviti kreiranje prvog projekta. Nadamo se da vi nećete imati probleme s antivirusnim alatom koji koristite.
Po završetku biti ćete upitani za opcionalnu Instalaciju „CMake Tools“ ekstenzije.
Korak 5:
Sada preuzmite i otvorite projekt sa linka https://github.com/VidiLAB-com/Vidi-X/tree/master/Game-Of-Life_v2
Importirati ćemo ga u PlatformIO uz pomoć Import Arduino Project gumba. Klikom na taj gumb otvorio se prozor u koji moramo upirati ime naše razvojne pločice. Možete upisati „wro“ kako ni sa izbornika pojavilo „Espressif ESP-WROVER-KIT“.
Niže u prozoru navigirajte do direktorija u kojem se nalazi preuzeti Arduino projekt, označite ga i kliknite na Import.
Možete ga kompajlirati klikom na kvačicu te uploadati na Vidi X klikom na strelicu pored nje. Spominjane ikonice nalaze se na samom dnu Visual Studia na plavoj traci.
No vrlo vjerojatno nećete imati potrebne libraryje te ih prekopirate iz Arduino foldera ili ih preuzmite sa interneta te ih smjestite u „lib“ folder pripadajućeg projekta. Tom folderu najlakše pristupate tako da označite taj folder i kliknete SHIFT+ALT+R kako bi se on otvorio u Windows Exploreru datoteka.

Sada ponovno pokušajte kompajlirati i uploadati kod na Vidi X mikroračunalo.
Trebate li Serial Monitor, nalazi se također na plavoj traci pri dnu, a označen je ikonicom AND logičkih vrata koju neki mogu protumačiti kao sliku utikača.
Upravljati tim serijskim monitorom možete putem Menija koji pozivate klikom CTRL+T.
Kako biste najlakše promijenili brzinu serijske komunikacije u platformio.ini datoteci dodajte liniju koda sa varijablom „monitor_speed“ i njezinom vrijednosti
monitor_speed = 115200